Sending Windows service alerts to Microsoft Teams
What’s this?
These config settings are specific to the Microsoft Teams alert destination.
They are used in addition to the general Windows Service monitoring settings in Butler.serviceMonitor.
How it works
All settings are found in the Butler.teamsNotification.serviceStopped and Butler.teamsNotification.serviceStarted sections of the config file.
Butler will send a Teams message to the channel associated with Butler.teamsNotification.<serviceStopped|servierStarted>.webhookRL in the config file when a Windows service stops or starts.
Similarly to how reload-failed Teams alerts work, Butler can send two types of Teams messages:
- A simple message with just the name of the service that stopped or started. This will be the case if
Butler.teamsNotification.serviceStopped.messageTypeorButler.teamsNotification.serviceStarted.messageTypeis set tobasic. - A more detailed and better formatted message with information about the service, the server it’s running on etc. This will be the case if
Butler.teamsNotification.serviceStopped.messageTypeorButler.teamsNotification.serviceStarted.messageTypeis set toformatted.
Rate limiting is controlled by the Butler.teamsNotification.serviceStopped.rateLimit and Butler.teamsNotification.serviceStarted.rateLimit settings.
Tip
The template used to create formatted Teams messages can be customized.
Check out the handlebars documentation for more information on how to do this.
A formatted Teams message can look something like this:
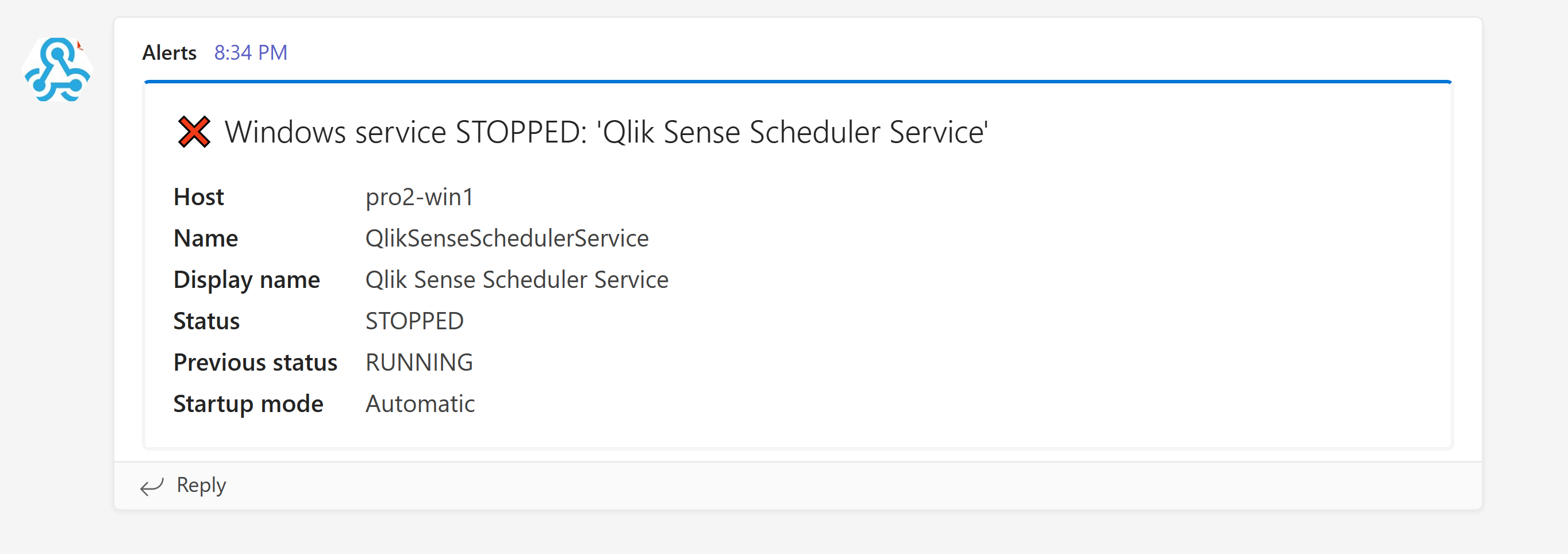
Information available in formatted Teams messages
Similar to how failed-reload email notifications work, the templating engine Handlebars is used to format the Teams messages.
The following information is available in formatted Teams messages:
| Handlebars variable | Description |
|---|---|
{{host}} |
The hostname of the server where the service is running. |
{{serviceStatus}} |
The status of the service, e.g. RUNNING or STOPPED. |
{{servicePrevStatus}} |
The previous status of the service, e.g. RUNNING or STOPPED. |
{{serviceName}} |
The name of the service as defined in Windows. |
{{serviceDisplayName}} |
The display name of the service as defined in Windows. Can sometimes be a bit more human readable than the serviceName. |
{{serviceFriendlyName}} |
The friendly name of the service as defined in the config file. |
{{serviceStartType}} |
The start type of the service, e.g. AUTO_START or DEMAND_START. |
{{serviceExePath}} |
The path to the service executable. |
Creating a MS Teams webhook
To create a webhook in MS Teams, follow the steps in the Concepts section.
Settings in config file
---
Butler:
...
...
# Settings for notifications and messages sent to MS Teams
teamsNotification:
serviceStopped:
webhookURL: <web hook URL from MS Teams>
messageType: formatted # formatted / basic. Formatted means that template file below will be used to create the message.
basicMsgTemplate: 'Windows service stopped: "{{serviceName}}" on host "{{host}}"' # Only needed if message type = basic
rateLimit: 30 # Min seconds between messages for a given Windows service. Defaults to 5 minutes.
templateFile: /path/to/teams/template/directory/service-stopped.handlebars
serviceStarted:
webhookURL: <web hook URL from MS Teams>
messageType: formatted # formatted / basic. Formatted means that template file below will be used to create the message.
basicMsgTemplate: 'Windows service started: "{{serviceName}}" on host "{{host}}"' # Only needed if message type = basic
rateLimit: 30 # Min seconds between messages for a given Windows service. Defaults to 5 minutes.
templateFile: /path/to/teams/template/directory/service-started.handlebars
...
...